Redigera mallar i Meddelandecenter: Skillnad mellan sidversioner
Kiersti (diskussion | bidrag) |
Kiersti (diskussion | bidrag) |
||
| Rad 85: | Rad 85: | ||
Gör så här: | Gör så här: | ||
#Klicka på rubriken så att den markeras. Klicka på knappen '''Bindings''' i högermenyn och klicka i fältet '''Value''' under rubriken '''Utseende''' så att en grå knapp med tre prickar visas | #Klicka på rubriken så att den markeras. Klicka på knappen '''Bindings''' i högermenyn och klicka i fältet '''Value''' under rubriken '''Utseende''' så att en grå knapp med tre prickar visas | ||
#Klicka på den grå knappen. Ett nytt fönster öppnas http://download.bibliotekscentrum.se/wiki/wikibilder/andrabiblioteksnamn2.jpg | #Klicka på den grå knappen. Ett nytt fönster öppnas | ||
#Ersätt texten ”GetData(”LG.Library.name”)” med bibliotekets namn inom citationstecken http://download.bibliotekscentrum.se/wiki/wikibilder/andrabiblioteksnamn3.jpg | http://download.bibliotekscentrum.se/wiki/wikibilder/andrabiblioteksnamn2.jpg | ||
#Ersätt texten ”GetData(”LG.Library.name”)” med bibliotekets namn inom citationstecken | |||
http://download.bibliotekscentrum.se/wiki/wikibilder/andrabiblioteksnamn3.jpg | |||
#Förhandsgranska och spara | #Förhandsgranska och spara | ||
Versionen från 19 december 2007 kl. 15.14
Denna instruktion beskriver hur du redigerar mallar. En mer utförligt beskriven instruktion med bilder, finns att hämta här.
MM2 Meddelandecenter levereras med fyra standardmallar, som inte kan redigeras. Detta säkerställer att du alltid har en fungerande mall för dina olika meddelandetyper om något inte skulle fungera med de mallar som du själv skapar. För att ändra rubriker, texter och vilka uppgifter som anges i ett brev, måste du först kopiera den mall du vill redigera. Detta gör du i Meddelandecenter, under fliken Mallar. För att kunna arbeta med mallarna måste du ha behörigheten Database administrator.
Skapa kopia av mall
För att skapa en kopia av en mall gör du enligt följande:
- Markera den mall du vill kopiera
- Klicka på knappen Skapa en kopia i den övre knappraden
- Fönstret Malldesign öppnas
- I fältet Mallens namn, högst upp i skärmbilden, anger du vad mallen ska heta. Namnet måste vara unikt i databasen
- Klicka på ikonen Spara/Fil längst till vänster i den övre knappraden och välj alternativet Spara till databasen
Ändra text i textfält
För att ändra texterna i meddelandemallen gör du så här:
- Markera mallen som du vill göra ändringen i, genom att dubbelklicka på den eller markera den och klicka på ikonen Redigera
- Fönstret Malldesign öppnas. Ta reda på vad textfältet som du vill ändra i heter. Samtliga textfält inleds med fyrkant (#), t.ex. #RESERVEDTITLESARRIVED
- Klicka på knappen Översättningar längst ner till höger i skärmbilden
- Fönstret Textfält och översättningar öppnas. Välj fliken Fältnamn
- Sök rätt på textfältet som du vill ändra, markera det och klicka på ikonen Redigera
- Fönstret Översättning öppnas. I fältet Text på standardspråk skriver du in texten som du vill ändra till. Kom ihåg att ändra även för andra språk (markera dem i listan och klicka på Redigera). Klicka på OK för att spara
Nytt textelement
Om du vill lägga in ett nytt textfält bör du först registrera fältnamnet (d.v.s. namnet på textelementet). För att göra detta gör du enligt följande:
- Klicka på knappen Översättningar i skärmbildens nedre kant
- Fönstret Textfält och översättningar öppnas. Välj fliken Fältnamn och klicka på ikonen Ny
- Fönstret Översättning öppnas. Namnge det nya fältet efter Fältnamn. Namnet måste vara unikt för database, bör inledas med fyrkant (#) och skrivas med versaler
- Skriv in texten som ska synas i meddelandet i fältet Text på standardspråk. Klicka på OK
- Om du vill ha översättningar till andra språk väljer du fliken Översättningar, markerar det språk du vill lägga till, dubbelklickar eller markerar och klickar på knappen Redigera, och skriver in den översatta texten
När textfältet har skapats kan du lägga in det i mallen. Gör så här:
- Gå tillbaka till fönstret Malldesign och klicka på knappen Nytt element i den övre menyn. Välj alternativet Textfält
- Markera med hjälp av muspekaren var du vill placera textfältet. Justera fältets storlek efter behov, men tänk på att hålla dig inom den rödmarkerade marginalen. Ett textfält är i regel inte högre än en ruta
- Klicka på knappen Properties överst i den högra menyn. Under rubriken Utseende finns ett fält med namnet Text. Klicka på det, så att den grå knappen med tre prickar visas. När du klickar på den gråa knappen öppnas ett fönster där du ska skriva in namnet på det textfält du önskar lägga till. Textfältsnamnet måste vara identiskt med det namn som du tidigare la in
- Textfältsnamnet ska nu synas i mallen. Klicka på knappen Förhandsgranska i den övre, horisontella menyn
- Om textfältet ser ut som du önskar, klickar du på knappen Validera, i den övre, horisontella menyn
- Du bör nu få meddelandet att ”Skriptet är OK”. Klicka på OK
- Spara mallen till databasen
Ändra placering av och storlek på ett element
Du kan enkelt ändra ett elements (t.ex. ett textfälts) placering genom att klicka på det med muspekaren och dra det dit du vill ha det. Om du vill flytta flera element håller du ner Shift-tangenten medan du klickar. Elementets storlek ändrar du genom att markera elementet och dra i prickarna i hörnen/på sidorna.
Ändra typsnitt, textstorlek och textjustering
För att kunna redigera ett elements formatering måste du först markera det i mallbilden. Tryck sedan på knappen Properties i menyn till höger. Typsnitt (Font) och textjustering (TextAlign) ändrar du i tabellen som nu visas till höger, under rubriken Utseende. När du klickar i fältet till höger om Font, visas en liten fyrkant med tre prickar. När du klickar på denna öppnas fönstret Tecken, i vilket du kan ange hur du vill att texten som du har markerat ska formateras. Klicka OK för att spara.
På samma sätt ändrar du textjustering. Klicka i fältet till höger om TextAlign. En liten grå ruta med en pil visas. Klicka på denna och välj hur du vill justera texten. Dina ändringar syns direkt i mallbilden till vänster, därför kan du lätt prova dig fram tills du är nöjd.
Koppla mallen till en rutin
För att kunna använda mallen måste du först koppla den till en rutin. Hur detta går till finns beskrivet här.
Ändra rubrik
Om du inte är nöjd med hur rubrikerna för de olika meddelandena ser ut, kan detta ändras i respektive mall. Detta exempel utgår från mallen Ersättningskrav, men alla rubriker i samtliga mallar är uppbyggda enligt samma princip. Detta innebär att alla rubriker består av ett textelement och ett dataelement.

Textelementet genererar i detta exempel texten ”Krav om ersättning från”, medan dataelementet hämtar uppgiften om bibliotekets namn från databasen.
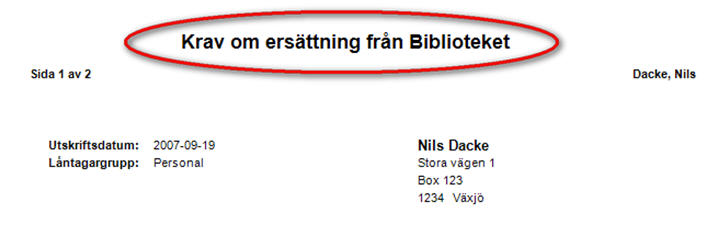
Ändra texten för textelementet #COMPENSATION
Om du vill ändra texten ”Krav om ersättning från” till exempelvis ”Ersättningskrav från”, gör du enligt följande:
- Klicka på knappen Översättningar längs ner på skärmbilden
- Fönstret Textfält och översättningar öppnas. Välj fliken Fältnamn och sök texten ”#COMPENSATION” i sökfältet uppe till höger. Under denna flik ändrar du vilken text som visas på standardspråk. Markera fältet #COMPENSATION och klicka på knappen Redigera
- Ett nytt fönster öppnas. I fältet för Text på standardspråk skriver du in den nya texten ”Ersättningskrav från”
- För att ändra översättningarna även för de språk som visas i rutan Andra översättningar markerar du det språk du vill ändra och klickar på knappen Redigera översättning längst ner till vänster i skärmbilden. Klicka sedan OK och OK samt Stäng för att återvända till mallen
- Förhandsgranska och spara med hjälp av knapparna i den övre menyn
Ändra biblioteksnamn
I alla mallar hämtas biblioteksnamnet från databasen med hjälp av ett dataelement. Det namn som hämtas är det som har lagts in i Databasadministrationen under respektive enhet. Om du ändrar biblioteksnamnet i Databasadministrationen kommer du att få ett felmeddelande varje gång du loggar in. Därför rekommenderas du istället att avlägsna dataelementet helt och ersätta det med ett textfält där du skriver in det biblioteksnamn som du vill ska visas i meddelandet. Gör så här:
- Klicka på rubriken så att den markeras. Klicka på knappen Bindings i högermenyn och klicka i fältet Value under rubriken Utseende så att en grå knapp med tre prickar visas
- Klicka på den grå knappen. Ett nytt fönster öppnas
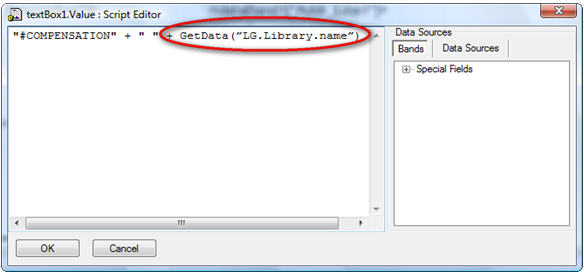
- Ersätt texten ”GetData(”LG.Library.name”)” med bibliotekets namn inom citationstecken
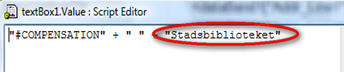
- Förhandsgranska och spara